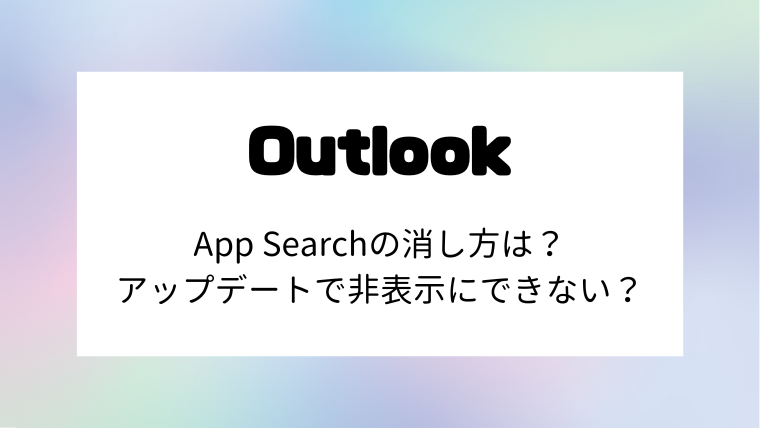OutlookでApp Searchという検索ボックスが急に出現して話題になっています。
このApp Searchという検索ボックスは、Outlookの検索ボックスの横に表示されていて非表示にしたいのに消し方がわからないユーザーも多いようです。
そこで今回まとめた内容はこちらです。
・OutlookのApp Searchを消す方法
・OutlookのApp Searchとは何?
・OutlookのApp Searchが表示された原因!アップデートで非表示にできない?
OutlookのApp Searchの消し方・消す方法を解説
OutlookでApp Searchの消し方は、以下の方法を試してみてください。
以下の方法で非表示にできない、消すことができない場合や、App Searchをクリック・入力ができない場合はOutlook側の不具合の可能性があります。
その場合は、不具合が解消するまで待つ必要がありそうです。
2024年2月2日にMicrosoftサポートからもOutlookのApp Searchの不具合について発表がありました。
2024年2月13日(日本時間2月14日)の新たなアップデートでOutlookのApp Searchについて改善されるようですので、まずはそちらからご紹介していきます。
2024年2月13日の新たなアップデートでApp Searchが完全非表示になる
2024年2月2日にMicrosoftサポートより「2024年2月13日(日本時間2月14日)の新たなアップデートでOutlookのApp Searchが表示されてしまう現象を改善する」と発表されました!
ステータス: 回避策
Outlook チームはこの問題の修正を実装しており、現在 2 月 13 日の公開更新プログラムで公開される予定です。変更があった場合はここで更新します。
2024年2月13日のアップデートを待っていれば、難しい作業をしなくてもOutlookのApp Searchを消すことができるようです!
ですのでApp Searchの検索ボックスが現状は邪魔であっても、アップデートを待つことさえできれば消えてくれるようですね!
2024年2月13日のアップデート情報はMicrosoftサポートからご覧になってみてください。
アップデートまで待てないという方は次のやり方も試してみてくださいね!
非表示(App Searchをフォルダの下に移動する)方法
この方法ではフォルダの上にあって邪魔なApp Searchを元の位置であるフォルダの下にすることで視覚的に邪魔でないところに移動して消す方法です。
【消し方・非表示のやり方】
①Outlookを開く
②「ファイル」→「オプション」→「詳細設定」の順に進む
③「Outlookでアプリを表示」のチェックを外す
④「OK」をクリック
⑤Outlookを再起動する(再起動することで変更内容を適用することができます)
Microsoftが提供している消し方・非表示方法
今のところ他のユーザーの状況から考えてもこの方法が有効とはいえないようですが、Microsoftが解決方法として挙げているのは以下の方法です。
今後このやり方で消すことができるよう、開発側の修正が入る可能性もありますので、一度試してみる価値はあるかもしれません。
【Microsoft推奨の消し方・非表示方法】
①Outlookを開く
②「ファイル」→「オプション」の順にクリック
③「Outlookオプション」→「検索」をクリック
④「ソース」セクションの中のフォルダの中にあるチェックボックスを全て外す
⑤「Outlook」のみチェックを入れる
⑥「結果」セクションで「入力時に結果を表示」のチェックボックスを外す
⑦「OK」をクリックして変更を保存して完了です。
OutlookのApp Searchとは何?
OutlookのApp Searchとはその名の通り、Outlookの中の関連アプリを検索できる機能です。
App SearchとはOutlookのアプリ検索機能
Outlookにはメールの機能の他に
・ワード
・パワーポイント
・エクセル
・Teams
・One Note
など、沢山のアプリがあります。
そのアプリを検索によって素早く起動するためのものが「App Search」の検索ボックスというわけです。
また、ヘルプ機能で使い方を調べたり、他のアプリ内にある事柄に素早くアクセスすることもできます。
App Searchの良いところとは?
OutlookのApp Searchは、いくつもあるOutlookのアプリを繋ぐ役目を果たしてくれるので、使い方によっては非常に便利なようです。
【App Searchの便利なポイント】
・見える位置に検索ボックスを置けるので、検索も素早くできる。
・他の関連アプリを開かなくても検索するだけで他のアプリの欲しい情報にも辿り着ける。
・語句や単語を入力するだけで、関連するファイル・コマンド・ヘルプを表示できる。
・検索結果は、ファイル内・ドキュメント内など分類されて表示されるので見やすい。
・App Searchの検索ボックスは設定で「アイコンだけ」のように小さく表示したり、非表示にもできる。
OutlookのApp Searchが表示された原因!アップデートで非表示ができない?
OutlookのApp Searchが表示された原因は2024年1月15日に行われたアップデートが原因ではないかと言われています。
outlookに突然現れたapp searchってやつ邪魔だなと思ったらみんな同じこと思ってるのね
あそこに配置しようとした理由が知りたい— サト☕🦖🌹🐕🌈 (@1310doit) February 2, 2024
原因①アップデートによる不具合
このApp Searchが表示されている人の多くは非表示にできないだけでなく、App Searchの検索ボックス自体クリックできない・入力できない状態となっています。
実際に使えないApp Searchがあること自体、不具合が起こっていると考えるのが自然ですよね。
この現象は日本だけでなく世界中のOutlookユーザーの間で起こっている現象のようです。
原因②仕様変更の可能性も
そもそもOutlookを利用しているユーザーの多くは、エクセルやTeamsなどOutlookの他のアプリを利用していることも多く、App Searchをうまく活用できると便利だという意見もあります。
その為、今回のアップデートによってOutlook側が意図的に配置した可能性があります。
ただ、App Searchをクリックすることも入力することもできず、場所を変更することもできないユーザーが多くいることから、不満が出るのも仕方ないですよね。
仕様変更だとしても使えない移動できないという不具合は今後解消されると思われます。
まとめ
いかがだったでしょうか?
今回OutlookのApp Searchが非表示にできない現象は、1月15日に行われたアップデートによるものの可能性だあり、不具合ではないかといわれています。
消し方は、
①Outlookを開く
②「ファイル」→「オプション」→「詳細設定」の順に進む
③「Outlookでアプリを表示」のチェックを外す
④「OK」をクリック
⑤Outlookを再起動する(再起動することで変更内容を適用することができます)
【Microsoft推奨の非表示方法】
①Outlookを開く
②「ファイル」→「オプション」の順にクリック
③「Outlookオプション」→「検索」をクリック
④「ソース」セクションの中のフォルダの中にあるチェックボックスを全て外す
⑤「Outlook」のみチェックを入れる
⑥「結果」セクションで「入力時に結果を表示」のチェックボックスを外す
⑦「OK」をクリックして変更を保存して完了
を試してみてください。
ただ、それでも消せないというユーザーも多いですし。App Search自体クリックも入力もできないことから、何らかの不具合が起こっている可能性があります。
これは世界中のOutlookユーザーの間で起こっている現象のようなので、近々開発側で修正が行われることは間違いないでしょう。
App Searchの機能は使い方によってはとても便利で、
・見える位置に検索ボックスを置けるので、検索も素早くできる。
・他の関連アプリを開かなくても検索するだけで他のアプリの欲しい情報にも辿り着ける。
・語句や単語を入力するだけで、関連するファイル・コマンド・ヘルプを表示できる。
・検索結果は、ファイル内・ドキュメント内など分類されて表示されるので見やすい。
・App Searchの検索ボックスは設定で「アイコンだけ」のように小さく表示したり、非表示にもできる。
というメリットもあります。
不具合が解消されたら使ってみたい機能ではありますよね。